Hola a todos. Uno de los tips mas útiles y que muchas gente desconoce, es el hecho de poder combinar hojas horizontales y verticales en Word. Esto es de gran ayuda cuando debemos presentar algún informe o trabajo en el cual incluimos gráficas o tablas muy anchas, y que por su condición se ven mal en hojas verticales, y tampoco se justifica poner todo el informe en formato horizontal, allí es donde debemos utilizar esta opción de Word que les explicare a continuación.
En realidad este truco no es nada del otro mundo, ni nada complicado de realizar. Sencillamente lo que vamos a hacer es indicarle al programa desde que pagina vamos a cambiar la orientación de las misma, y cuando terminemos hacemos nuevamente lo mismo para continuar el orden que llevábamos. Como las palabras muchas veces sobran en este tipo de artículos, aquí les dejo la secuencia paso a paso en Office 2010:
(Pueden dar clic sobre las imágenes para verlas mas grandes)
1. Teniendo el Office ya abierto con nuestro trabajo o informe, nos ubicamos en la pagina anterior a la cual queremos cambiar de orientación (si queremos cambiar a horizontal la pagina 5, nos ubicamos en la 4) y buscamos la pestaña “Diseño de Pagina”

2. Ahora damos clic sobre “Configurar Pagina”, que es ubica con una flecha en la parte inferior derecha. Tal como vemos en la imagen.
3. Ahora viene la parte clave de este tip. Vamos a seleccionar la orientación Horizontal, y en la parte de aplicar a, seleccionamos “De aquí en adelante” y Aceptar..
4. Listo, ya podemos ver como tenemos la primera pagina vertical y las otras horizontales.
5. ahora que ya tenemos nuestra paginas horizontales, vamos a dejar nuevamente las que le siguen en vertical. Hacemos el mismo proceso pero cambiando la orientación.
6. Ahora tenemos perfectamente combinadas paginas verticales y horizontales en Word.
Bueno, con esto ya podremos combinar paginas en nuestros próximos trabajos en Word. Un tip bastante útil y que seguro sera de gran ayuda a muchos de ustedes.
Números de página
Cuando creamos un documento, Word numera correlativamente las páginas para poder referenciarlas, ese número es el que aparece en la parte izquierda de la barra de estado, pero este número de página no aparece en el documento
![]()
Si queremos que los números de página aparezcan en nuestro documento cuando lo imprimamos deberemos insertarlos desde la pestaña Insertar, desplegando la opción Número de página y eligiendo dónde queremos que aparezca el número.

Encontraremos la misma opción en la pestaña Diseño de las Herramientas de encabezado y pie de página, cuando tengamos un encabezado en modo de edición.
Al seleccionar una ubicación se despliega una lista de formatos prediseñados para que elijamos el que más nos guste. Existe una gran cantidad de formatos prediseñados asociados a cada ubicación, estos están organizados por secciones para facilitarnos la localización del formato que buscamos.
En la sección Simple tenemos números simples con diferentes alineaciones.
En la sección Con formas, los números se escriben dentro de una forma, por ejemplo con cinta:
.
En la sección Número sin formato, tenemos los números de página a los cuales se les aplica algún tipo de formato
.
En la sección Página X, el número de página viene acompañado de la palabra Página o Pag, por ejemplo
.
En la sección página X de Y, se añade además el número total de páginas del documento, por ejemplo
.
Los formatos predeterminados que aparecen en la lista desplegable asociada a cada ubicación pueden variar de una ubicación a otra, la ubicación Final de página dispone de más formatos.
Para ver los encabezados y pies de página en la pantalla de nuestro ordenador tenemos que estar en modo vista Diseño de Impresión donde se ven en un tono más claro que el texto normal. Una vez insertado el número de página podemos variar su formato con la opción Formato del número de página. Al seleccionarla, se abre una ventana como la que se encuentra a continuación.

![]() Desplegando el menú Formato de número veremos una lista con posibles formatos predeterminados entre los que elegir.
Desplegando el menú Formato de número veremos una lista con posibles formatos predeterminados entre los que elegir.
Tenemos dos alternativas para indicar en qué número empezará la numeración de las páginas:
- Continuar desde la sección anterior (o empezar desde uno, si ésta es la primera sección).
- Iniciar en el número que especifiquemos en la opción Iniciar en:
Si tenemos estructurado nuestro documento en capítulos, también podemos incluir el número del capítulo junto con el de la página, marcando la casilla Incluir número de capítulo y seleccionando un formato.
Buscar
Mediante el botón Buscar ![]() podemos buscar texto en el documento.
podemos buscar texto en el documento.
Podemos ejecutarlo desde la pestaña Inicio > grupo Edición > opción Buscar o con la combinación de teclas CTRL+B.

Se abrirá el panel de Navegación que ya hemos visto anteriormente en el apartado Desplazarse por un documento. Este funcionamiento es algo distinto del que estaba vigente en anteriores versiones de Word.
En el cuadro de búsqueda de la zona superior del panel debemos escribir el término que queremos localizar y pulsar INTRO.
Ten muy presente que Word buscará por defecto en todo el documento, excepto si hay una selección realizada. Si hay texto seleccionado buscará únicamente en la selección.
También es importante que tengas en cuenta que la búsqueda por defecto no es sensible a mayúsculas y minúsculas. Es decir, que si buscas el término apartado, también considerará como resultado válido Apartado. Si quieres que tu búsqueda sea textual, es decir, exactamente tal y como lo has escrito en la caja de búsqueda, deberás introducir el término entre comillas, así: «apartado». En el ejemplo de la imagen no obtendríamos resultados, puesto que las 4 coincidencias están escritas con A mayúscula.
En el documento, como puedes apreciar en la imagen, se resaltarán los términos encontrados con un fondo amarillo. Además, Word nos situará en la página y posición donde se encuentre la primera coincidencia. Lo distinguirás porque la palabra, además de encontrarse con fondo amarillo, tendrá el fondo de selección azul. Es el caso de Apartado 1 en el ejemplo.
Puedes colocarte fácilmente en una de las coincidencias haciendo clic sobre ella en el panel de Navegación del lateral izquierdo. O bien, utilizando las flechas arriba y abajo para ir pasando de una coincidencia a otra, en orden de aparición.![]()
La mayoría de veces será suficiente con esta búsqueda, pero si necesitas refinarla dispones de más opciones de búsqueda que puedes consultar en el siguiente avanzado: ![]() .
.
3.10. Buscar y reemplazar
Si lo que queremos hacer es reemplazar una palabra por otra tenemos que utilizar el botón Reemplazar ![]() .
.
Podemos ejecutarlo desde la pestaña Inicio > grupo Edición > opción Reemplazar, o con la combinación de teclas CTRL+L.
Se abrirá el siguiente cuadro de diálogo:

En el campo Buscar pondremos la palabra o frase a buscar y en el campo Reemplazar con pondremos la palabra o frase que queremos que sustituya a la palabra buscada. Ahora podemos elegir una de las tres acciones que nos permiten los tres botones disponibles:
–Buscar siguiente. Busca la siguiente ocurrencia de la palabra a buscar.
–Reemplazar. Reemplaza la palabra encontrada y busca la siguiente ocurrencia.
–Reemplazar todos. Reemplaza todas las ocurrencias que encuentre automáticamente, sin preguntar cada vez. Al acabar nos informa del número de ocurrencias que ha reemplazado.
Más de una vez nos hemos encontrado con un documento de Word muy grande y que puede que tenga en algunos párrafos un formato que no nos interese.
Sin embargo podemos arreglar este problema con un pequeño truco muy sencillo de utilizar. Lo único que tenemos que hacer es irnos a Buscar y reemplazar, bien con Contron + B y yéndonos a la pestaña Reemplazar o bien dando directamente en Reemplazar en el panel del Word.
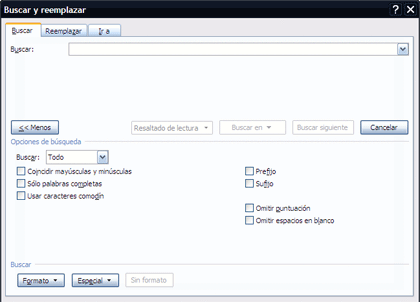
Una vez que tengamos la ventana de Reemplazar en primer plano en la primera linea debemos insertar el formato que queremos buscar, fuentes, estilo, tamaños, etc. dándole al botón Formato y buscándolo en la lista. En la segunda linea introducimos el formato definitivo que queremos dejarle a lo que estamos buscando o dejarlo en blanco si no queremos darle ningún formato.
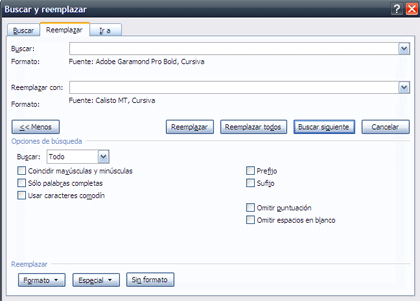
Y ahora ya podemos darle a Reenplazar o Reemplazar todos y Word se pondrá a hacer el trabajo duro.




